従来のThinkPadは簡単にHDDやメモリにアクセスでき容易に交換できることがユーザに受けていたところがある。ThinkPadのSSDモデルは高価だが、HDDを自分でSSDに換装してしまえば安くあがるからだ。
では本格的にウルトラブック路線にシフトしたX240はどうか。本機も保守マニュアルが公開されており、ドライブやメモリのユーザ交換が可能になっている。
ただし、X240は背面のカバーを開けるのに手間がかかり、従来のThinkPadのHDD換装難度「易」とすると、一段難しく換装難度は「中」といったところだ。ぶきっちょを自覚している人はその点を気をつけよう。以下では写真つきでX240のHDDをSSDに換装する手順を紹介する。
なお換装するSSDはSamsungの840EVO MZ-7TE250B/ITにした。容量が250GBクラスのSSDとしては容量単価が安く、また厚みもスペック上6.8mmと薄いことから、今回の用途に最適だと判断した。価格.comでも売れ行きは好調で、現時点では主要な通販サイトでは品切れも見られる。
売り上げランキング: 142
0. 回復ドライブを作成しておく
Windowsを使わないのならこの手順は必要ないが、事前にWindows 8の回復ドライブを作成しておくことをおすすめする。回復ドライブの作成には16GB以上のUSBメモリが必要である。回復ドライブの作成方法についてはLenovoの公式ホームページを参照。
1. BIOSから内蔵バッテリーを無効化する
ThinkPad X240は内蔵のフロント・バッテリーとリア・バッテリーを搭載している。パーツ交換を行うにあたって、通電しながらの作業を防ぐため、事前に内蔵のバッテリーを無効化してやる必要がある。
ThinkPadの電源をオンする際にF1ボタンを押してThinkPad Setupプログラム(ようはBIOSの設定画面)に入る。「Config」->「Power」と進み、「Disable build-in battery」メニューを選択する。「Setup Warning」ウィンドウが表示されるので、これに「Yes」と回答すると自動的に電源が切れる。
なおAC電源アダプターを再接続すると、自動的にこの項目は有効になるとのことなので注意。
2. リア・バッテリーを取り外す
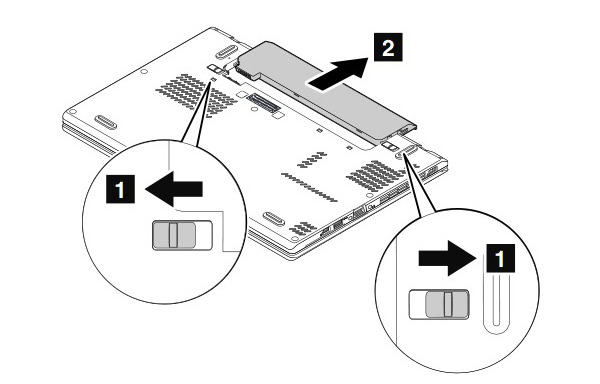
ThinkPadを完全に通電していない状態にするため、リア・バッテリーを取り外す。図は保守マニュアルからの引用。リア・バッテリーを取り外す際は図中1の2箇所のラッチを操作して、バッテリーを引き抜く。
3. 背面カバーのネジを8箇所緩める

背面カバー(保守マニュアルによると、ベース・カバー・アセンブリー)を取り外すため、まず8箇所のネジを緩める。写真で○をつけた箇所が緩めるネジである。なおこのネジはカバーと密着しており、完全に引き抜くことはできないようだ。
4. 背面カバーを取り外す

保守マニュアルではあっさり記載されているのだが、この工程が難所である。背面カバーには随所に爪があるため、基本的にはそこを狙ってカバーを引き剥がす。
手での作業は難しいので、私はマイナスドライバーを隙間に差し込み、無理やり開けた。ただマイナスドライバーではカバーを傷つける可能性があるので、もっと柔らかく細いものがあればそれを使った方が良いだろう。
無事、背面カバーを取り外したら、マザーボードがむき出しになる。写真、左下がHDDである。ThinkPadをここまで分解したことはなかったので、私はちょっとドキドキである。
5. HDDの2箇所のネジを取り外す
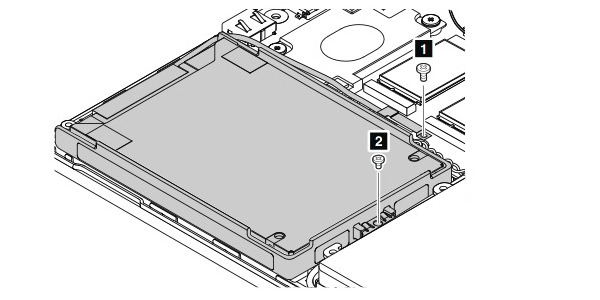
図は保守マニュアルから引用。図中1と図中l2のドライブ本体とケーブルを固定している2箇所のネジを取り外す。さらに図中1で固定されていた部品を取り外す。これでドライブが取外し可能となる。
ドライブを取り出し、SATAケーブルをドライブから取り外す。保守マニュアルではSATAケーブルをマザーボードから取り外す手順も掲載されているが、その必要はない。ここは正直いじらない方が無難だと思う。
6. HDDのカバーを取り外す
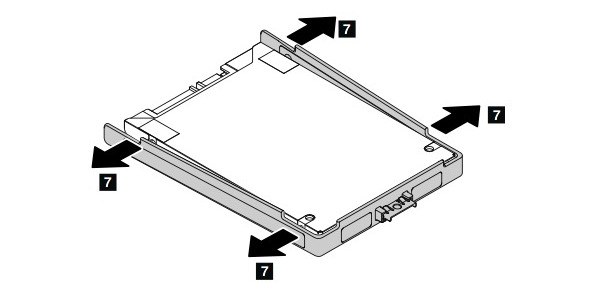
HDDはプラスチックのカバーで固定されているので、このカバーを取り外す。図は保守マニュアルからの引用。このカバーはネジレスなので、引っ張るとぽこぽこと外れるようになっている。HDDを完全に取り外すと以下の写真の状態になる。

7. SDDにカバーを装着し、SATAケーブルをSSDに接続して、埋め込む

SSDにカバーを装着して、SATAケーブルをSSDに接続する。あとは手順 5.、手順 4.、手順 3.、手順 2.を全く逆の手順で行い、背面カバーを被せれば良い。カバーは位置を合わせて、爪の部分を押していくとうまくはまるので、外すより取り付ける方が簡単である。
おわりに
以上でThinkPad X240のHDDをSSDに換装することができた。ThinkPadの電源をオンにしてSSDが認識されているかを確認しよう。

