Windows 8 Pro アップグレード版のメディアで、Windowsを新規インストールする機会があったので手順をメモしておく。
この方法は、過去のWindowsのライセンスは余っているが、メディアが手元に無い場合や、インストール済みのWindows環境が無い場合に利用できる。
結論から書くとWindows 8 Pro アップグレード版のメディアを使って、Windowsを2回インストールすることで、ライセンス認証を成功させる。
Windows 8のアップグレード版は、どうもC:\\Windowsフォルダの有無でアップグレードか新規インストールかを判断しているらしい。 そこで、1度目のインストールでWindowsの環境を作ってやり、2度目のインストールをアップグレードとして認識させることで、ライセンス認証を成功させるというわけだ。
以降、スクリーンショットと共に、インストール手順を説明する。
1回目のインストール
1. ブート
まずWindows 8 PRO アップグレード版のメディアでブートする。アップグレード版は32bit版と64bit版が同梱されている。今回はこのうち64bit版を使うことにした。
2. 言語とキーボードの選択
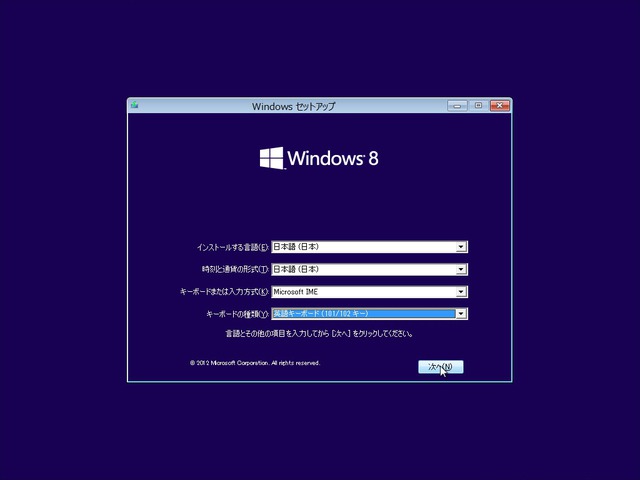
言語やキーボードレイアウトを選択して、次へをクリック。
3. 今すぐにインストール
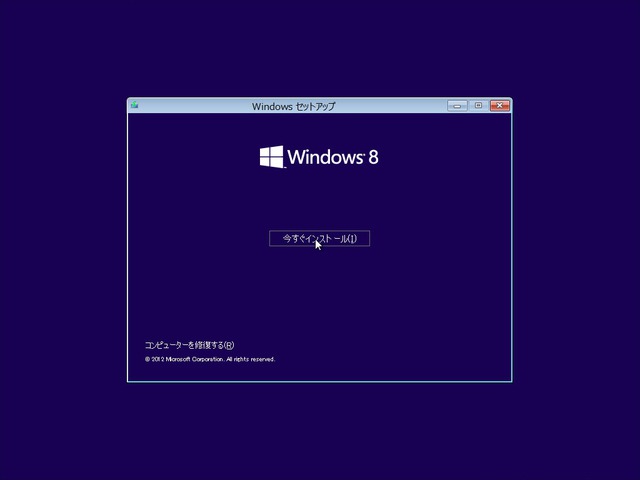
今すぐインストールをクリック。
4. ライセンスキーの入力
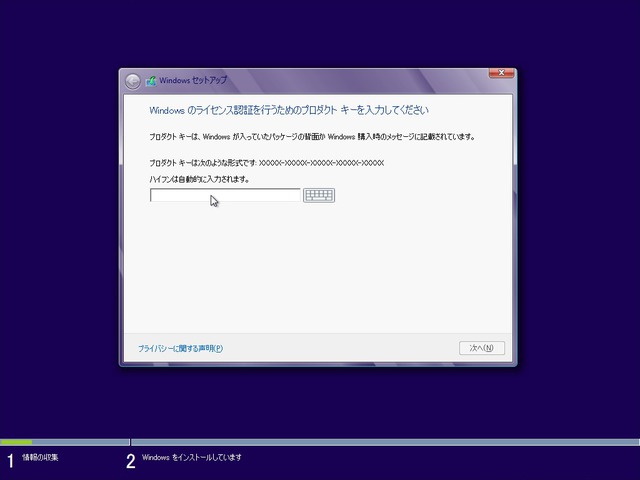
ライセンスキーを入力して、次へをクリックする。
5. ライセンス条項
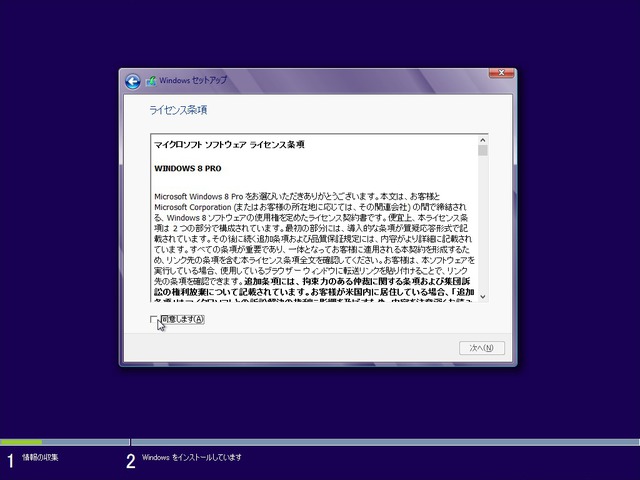
同意しますにチェックを入れて、次へをクリック。
6. インストールの種類
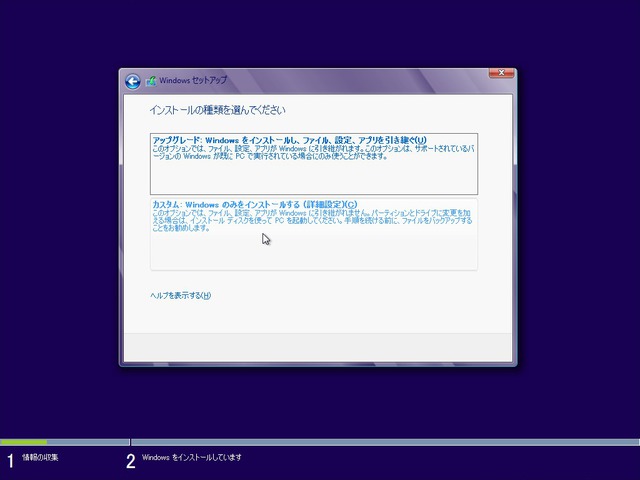
インストールの種類を選択する。 ここでカスタムを選択する。
7. インストールの場所
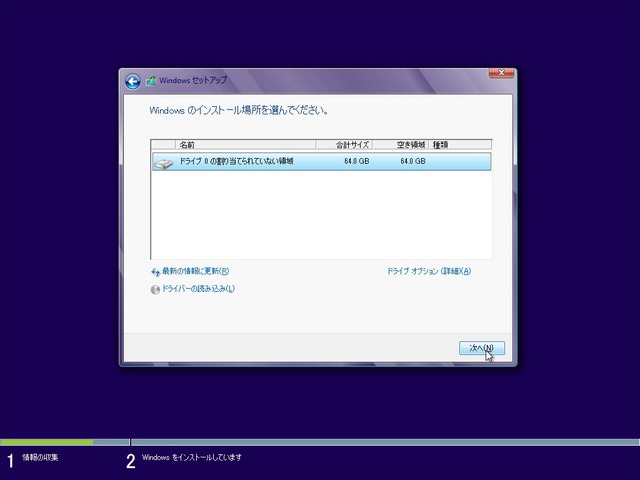
Windowsのインストール場所を選択する。 今回は空のディスクが接続されているため、このディスクの空き領域にWindowsをインストールすることにする。
8. インストール
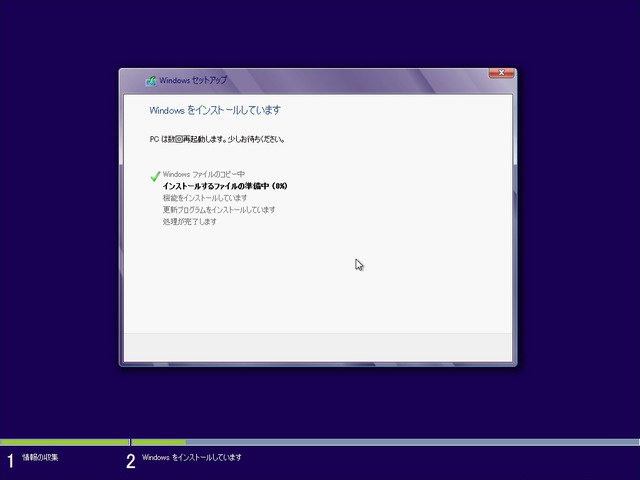
インストールが進むので待つ。
9. パーソナル設定
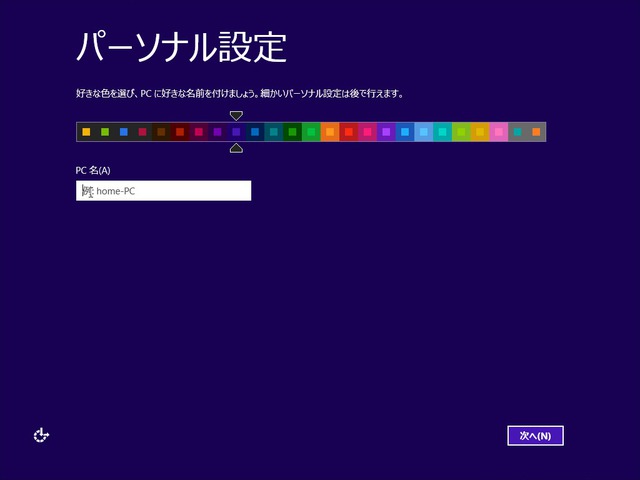
パーソナル設定の画面が出てくる。 これ以降はMicrosoftアカウントなどを適当に入力してやる。
10. ライセンス認証の確認
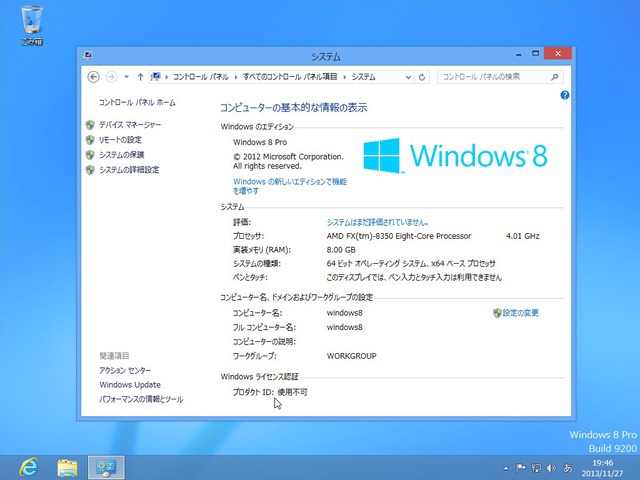
デスクトップが出てくるので、コントロールパネルからシステムを開く。 Windowsライセンス認証の欄が「使用不可」となっていることに注目。 アップグレード版で新規インストールしたためである。
2回目のインストール
11. 再ブート
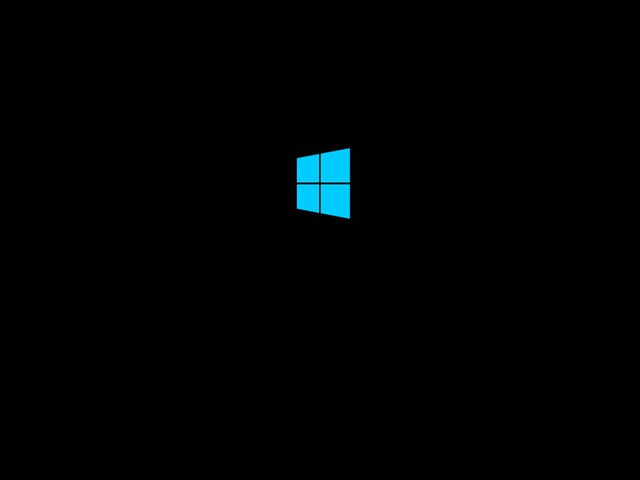
いったんここでPCを再起動して、再びWindows 8 PRO アップグレード版のメディアからブートする。
12. インストール場所の選択
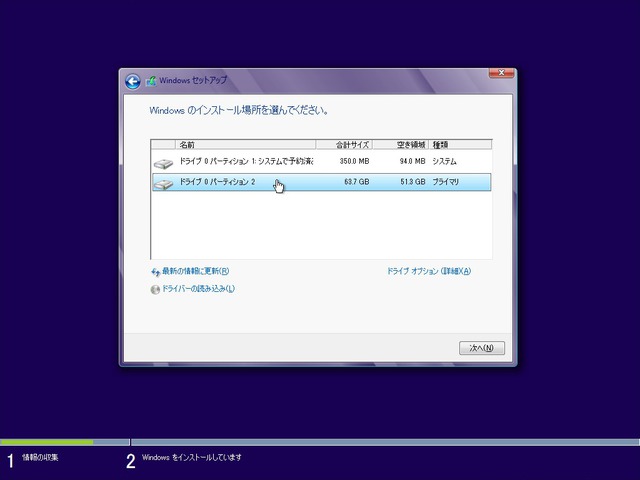
Windowsのインストール場所の選択までの手順は1回目と同様なので省略する。
さて、Windowsのインストール場所の選択だが、今回は2回目のインストールなので、ディスクにパーティションが切られている。 パーティション1はWindowsのブート用である。なのでパーティション2を選択する。
13. 警告
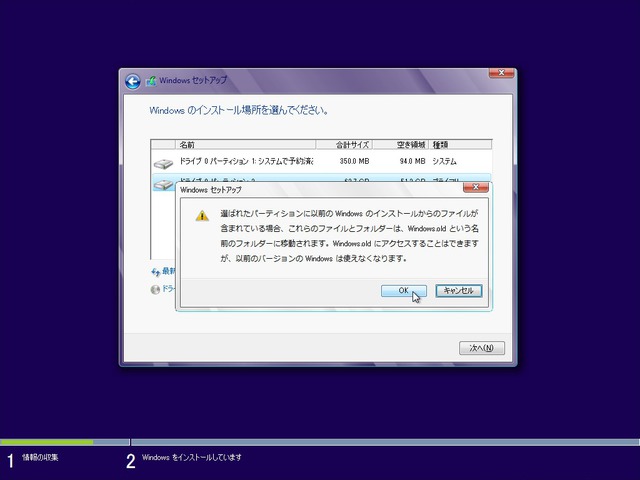
警告が表示されるが、OKをクリックする。あとはインストールが完了するのを待つだけだ。
14. ライセンス認証の確認
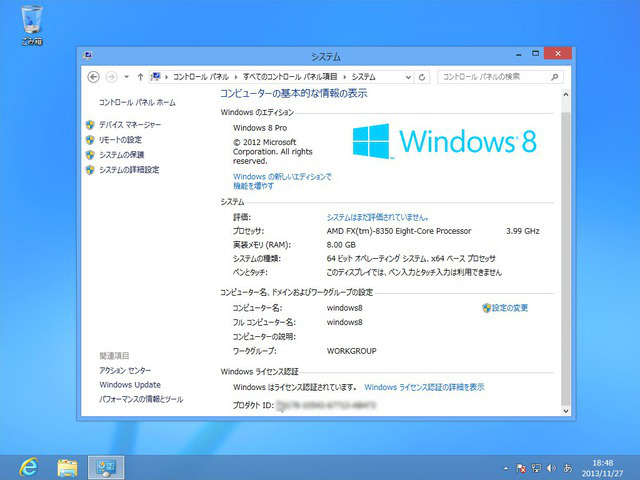
再びパーソナル設定を済ませて、コントロールパネルからシステムを開く。 そうすると、Windowsライセンス認証の欄が「Windowsはライセンス認証されています」となる。
おわり
無事、Windows 8 Pro アップグレード版のメディアでWindowsを新規インストールすることができた。めでたしめでたし。
